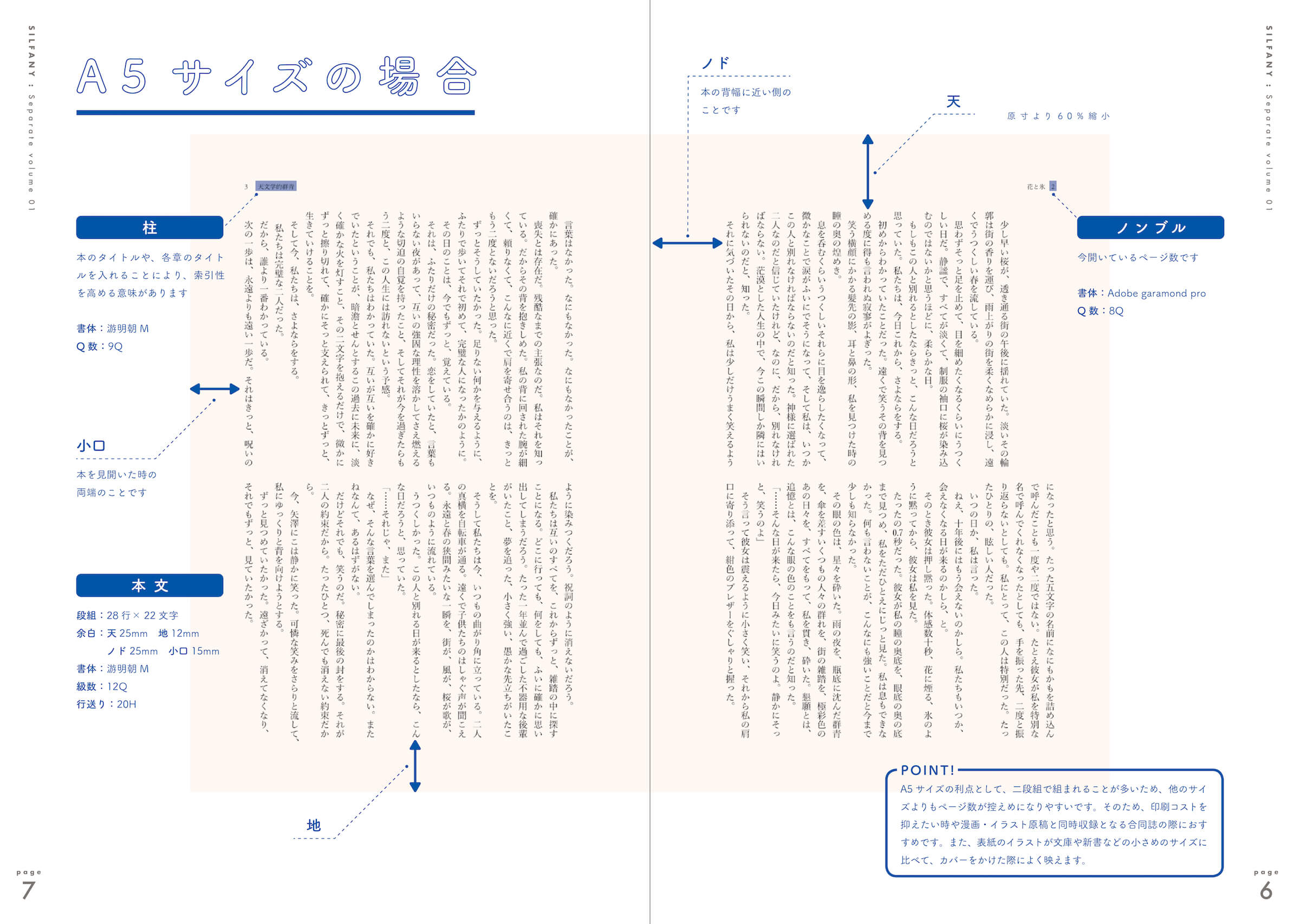InDesignで小説本の組版を作る方法とは?実例付きでやさしく解説
小説の組版を作ったり雑誌を編集したりするのに便利なソフト、InDesign。
この記事では、InDesignを使用して小説本の組版を作る方法を実際の画面に即してやさしく解説していきます。
InDesignとは?
InDesignとは、Adobe社が提供している印刷等のデザイン/データ作成に特化したソフトです。
ポスターや雑誌等の印刷物から電子書籍まで、様々な制作物に対応したデータが作成できます。
印刷用からWebマガジン用まで様々な用途に使用できるInDesignですが、小説本の組版作成にも圧倒的に便利です。
次の段落から、その理由について詳しく説明していきます。
InDesignのどんなところが小説本作りに最適か?
細かな文字組み設定が可能につき読みやすい版面が作れる
私も初めはWordで作業していたのですが、
どうしても思うように綺麗な見た目を作れずに苦心しました。
InDesignでは、行間の数値から柱/ノンブルの位置まで自由に編集/レイアウトできるので、
実現したい見た目で組版を作ることができます。
流し込み機能が圧倒的に楽
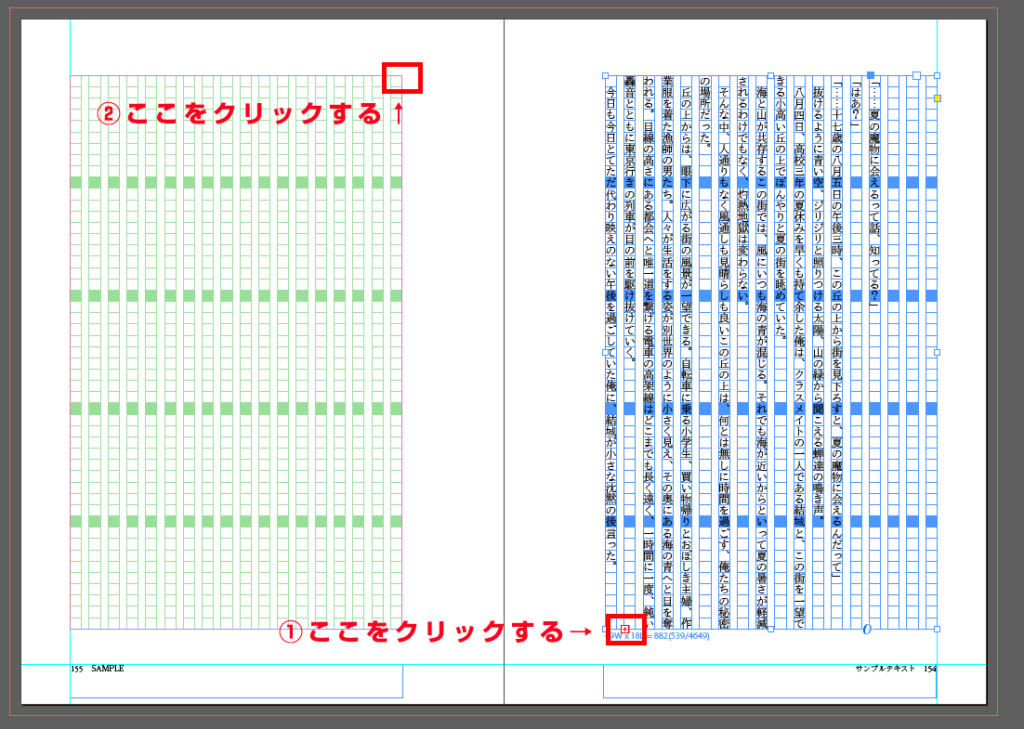
小説を書いた後、Wordなどの文章編集ソフトに書いた文字データを移すと思います。
その際、InDesignだと上記画像①のように、赤くなっている部分をクリックし、
Shiftを押しながら次のページの右端角にクリックするだけで、すべての文章が自動で流し込まれます。
マスターページが作れるので章ごとの管理が楽
InDesignには「マスターページ」という機能があります(※詳しくは後述します)。
これは、一度設定したレイアウトを、複数のページに一瞬で割り当てることができる機能です。
マスターページを編集すれば、編集内容がマスターページが適用されたすべてのページに適用されます。
たとえば、「やっぱりここの柱の名前を変更したい……」と思った時、全ページを手動で直しにいくのはつらすぎますよね。
InDesignなら、マスターページの柱を直すだけで、マスターページを適用している全ページの柱が自動で修正されるのです。
小説本を編集する際は、章ごとにマスターページを作りわけ、
各章の文章データを章ごとのマスターページに流し込めば、一瞬で章ごとの綺麗なページが完成します。
Adobe製品との互換性が高く誌面作りが楽
InDesignはAdobe社が提供しているソフトなので、Adobe社が提供しているPhotoshopやIllustratorと相性が良いです。
デザイン素材の編集はPhotoshopで行ったり、表紙デザインはIllustratorで行ったりするので、
それらのデータを瞬時に配置できるため便利です。
具体的な組版の作り方
ここからは、実際にInDesignを使った小説本の組版の作り方について、
今回はA5サイズの小説本作成を前提として、
私が普段小説本を作る時の流れに沿って説明していきます。
①画面上部のファイルタブ→新規→ドキュメントを選択
まずはじめに、新規作成タブから「ドキュメント」を選択し、新しいデータを作成します。
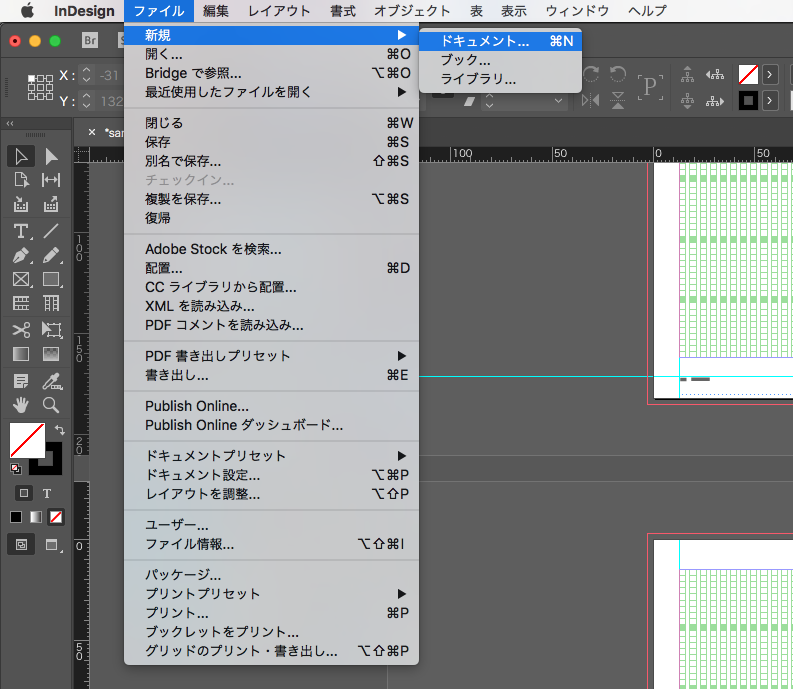
②ドキュメント内印刷タブ→A5を選択
そうすると、下記のような画面が表示されます。
よって、「印刷タブ」から「A5」を選択すると、自動でA5サイズの数値が入力された状態に、
画面右側の「プリセットの詳細」箇所の数値が変化します。
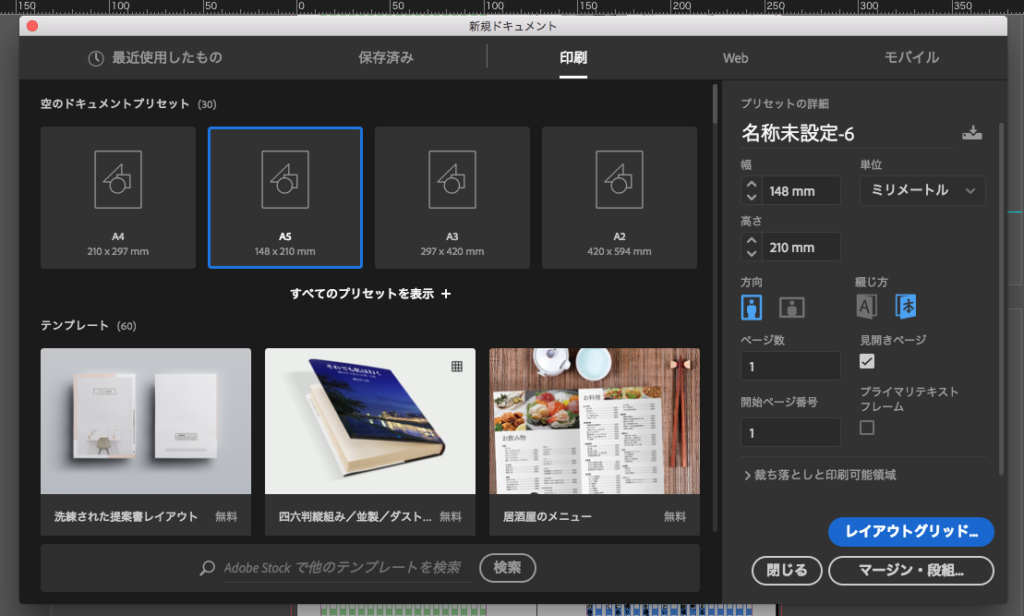
このとき、「綴じ方」は「本」というアイコンがついた「右綴じ」のものを選択。
「見開きページ」にもチェックを入れます。
③レイアウトグリッドを選択→書体や数値を調整
次は、「レイアウトグリッド」をクリックします。
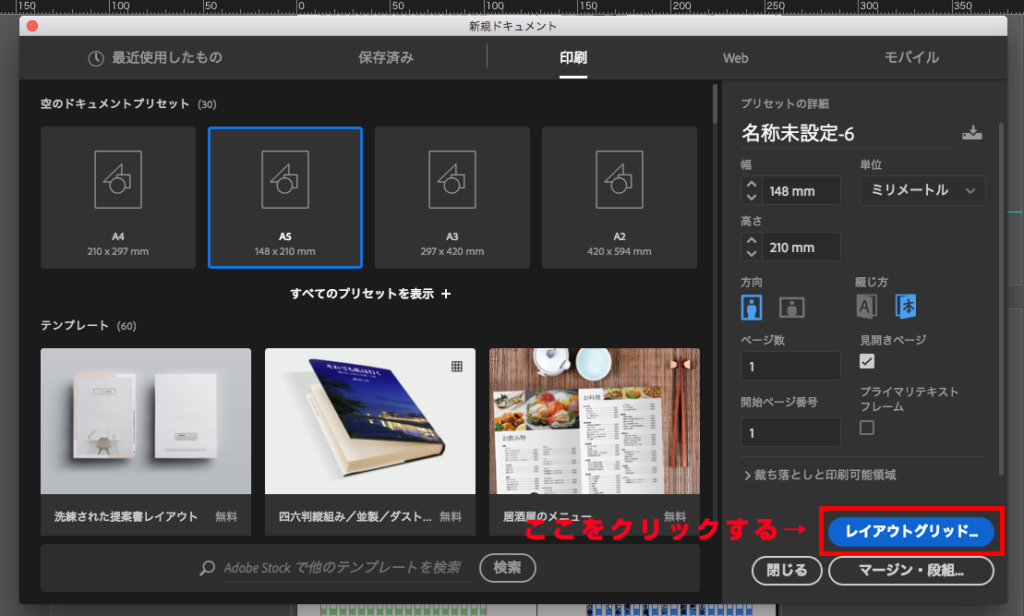
すると、以下のようなレイアウトグリッドの詳細に関する画面が表示されます。
ここから書体や天地といった数値をひとつずつ、自分好みに調整していきます。
今回は、文章量の多い小説本かつ、ゆったり読んでほしい意図ありの前提を置き、A5サイズ2段組を想定。
以下の設定としました。
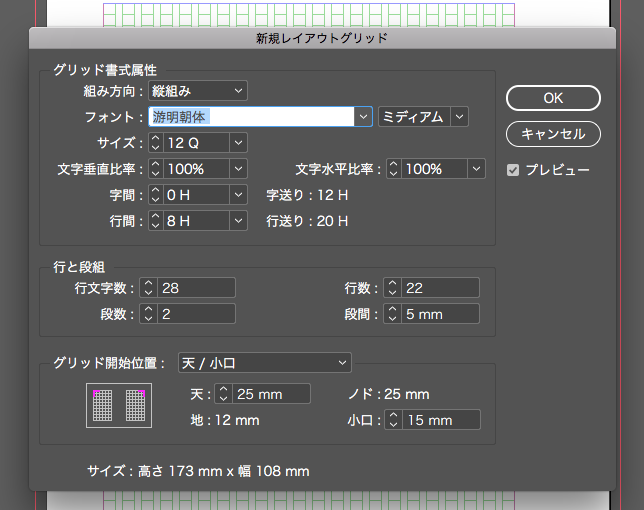
- フォント → 游明朝
- サイズ → 12Q
- 段数 → 2段
- 行間 → 8H
- 文字数 → 28字
- 行数 → 22行
- 天 → 25mm
- 地 → 12mm
- ノド → 25mm
- 小口 → 15mm
数値を上記のかたちで設定した後、OKボタンをクリックすると、
以下のようなドキュメントページが表示されます。
このページが表示されれば、数値が正常に反映された基本ページの作成が完了です。
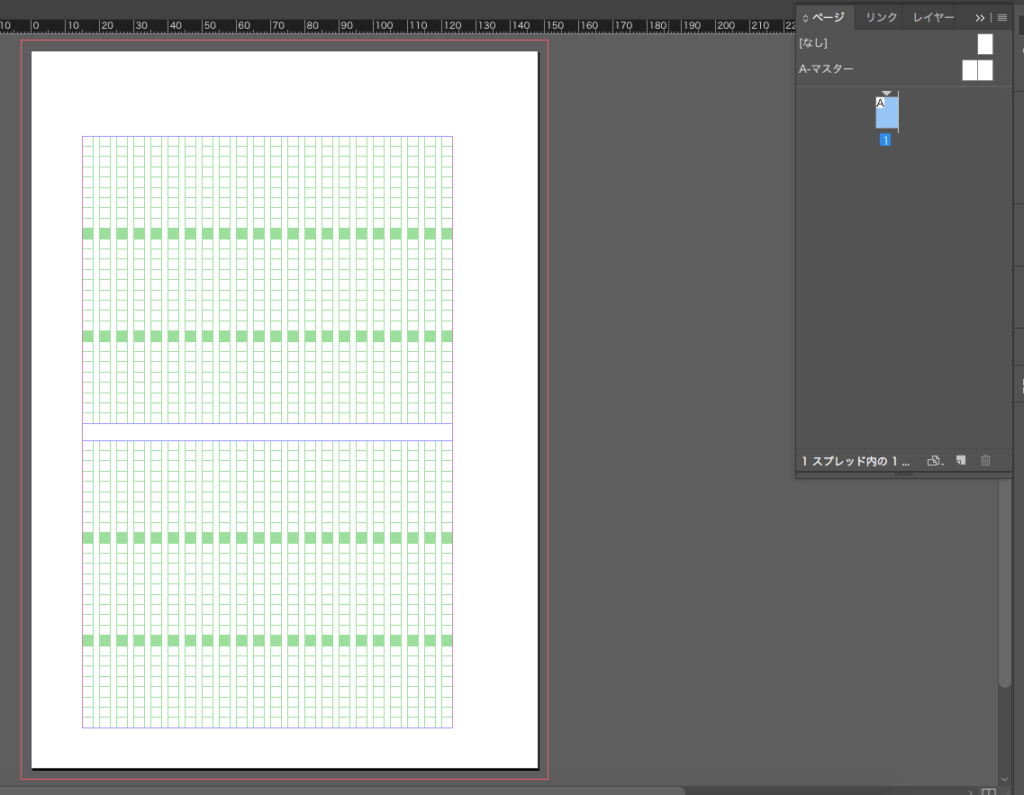
④マスターページをクリック
この後はまず、前述の「マスターページ」を編集していきます。
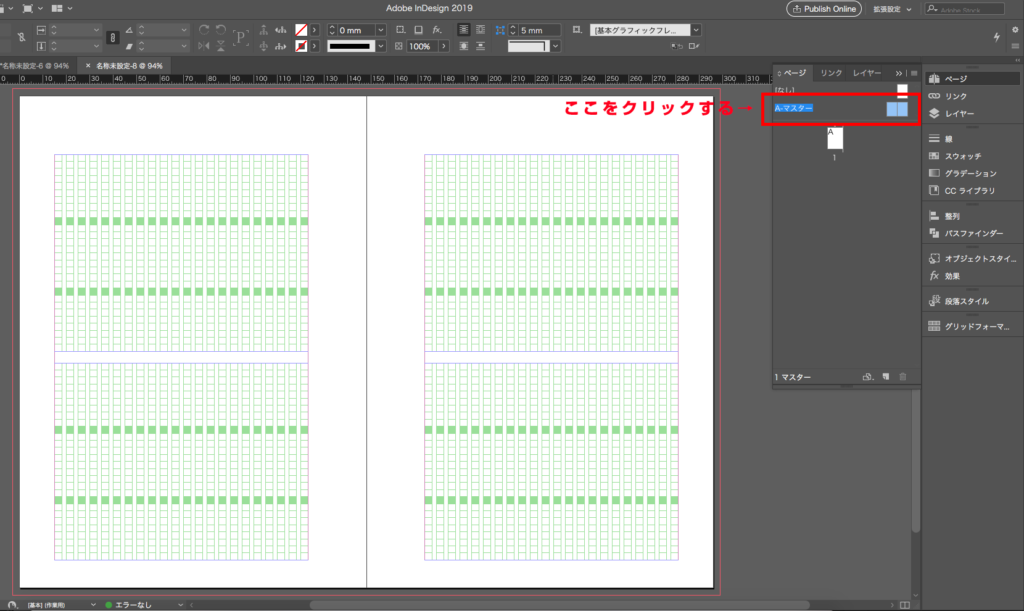
マスターページは、一度設定したレイアウトを複数のページに一瞬で割り当てることができる機能を持っています。
また、マスターページはあらゆるページに割り当てることが可能なので、
基本的にすべてのページにかかわるような要素(ノンブルや柱など)を編集する際はマスターページで実行します。
⑤柱とノンブルを設定する
ここからは、章タイトルなどの「柱」と、ページ番号を表す「ノンブル」を設定していきます。
まず「ノンブル」の設定ですが、左側サイドバーの「横組み文字ツール」を選択します。
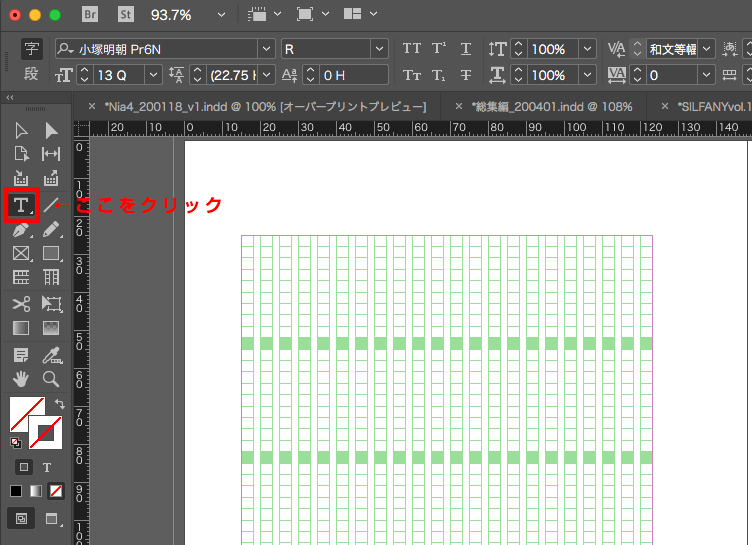
その後、任意の範囲を選択し、文字を入力できる状態を作ります。
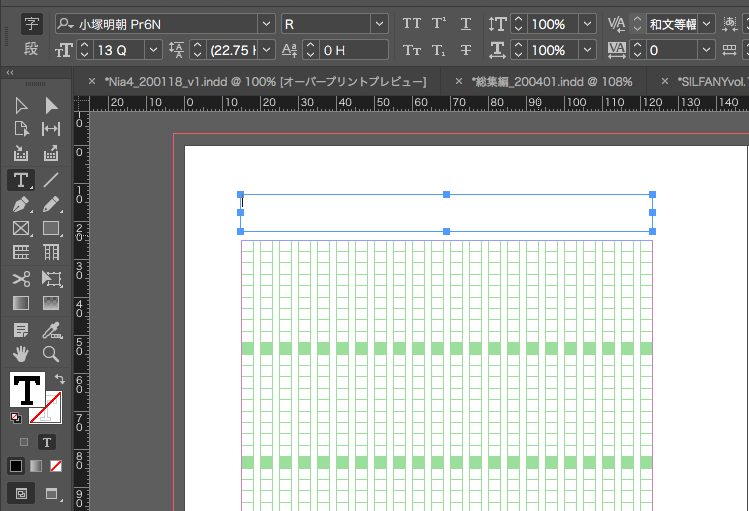
次に、「書式タブ」→「特殊文字を挿入」→「マーカー」→「現在のページ番号」を選択します。
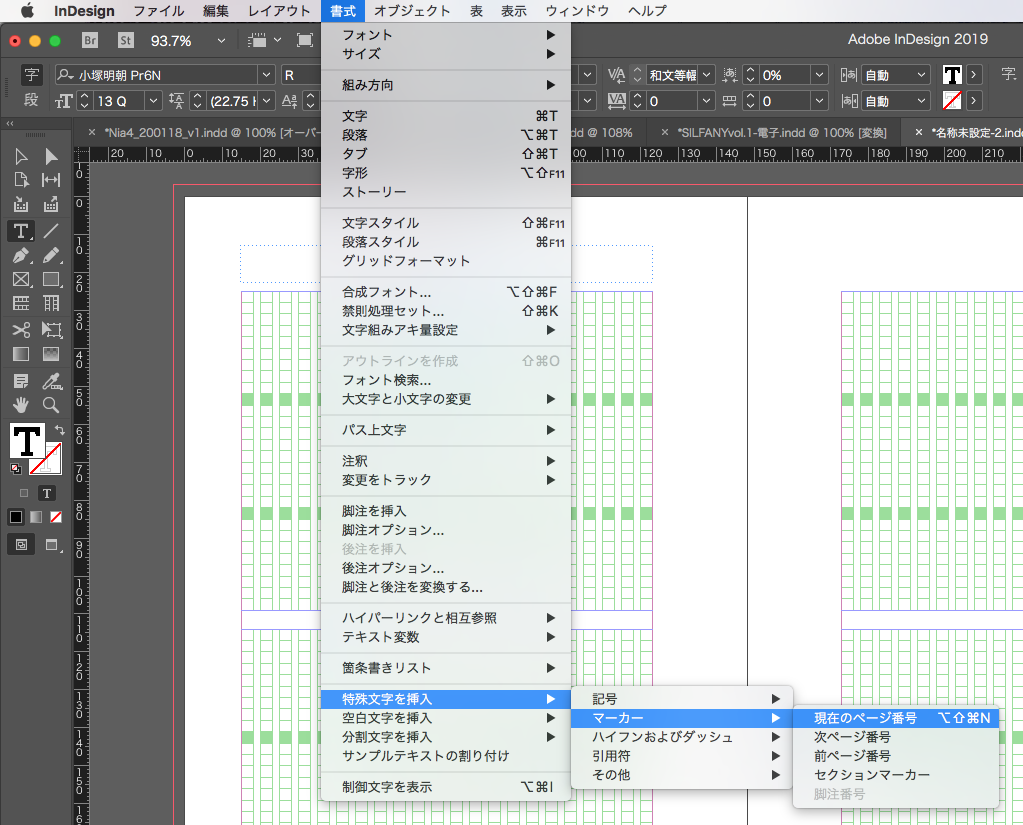
ノンブルの書体はここで、任意の書体に変更します。
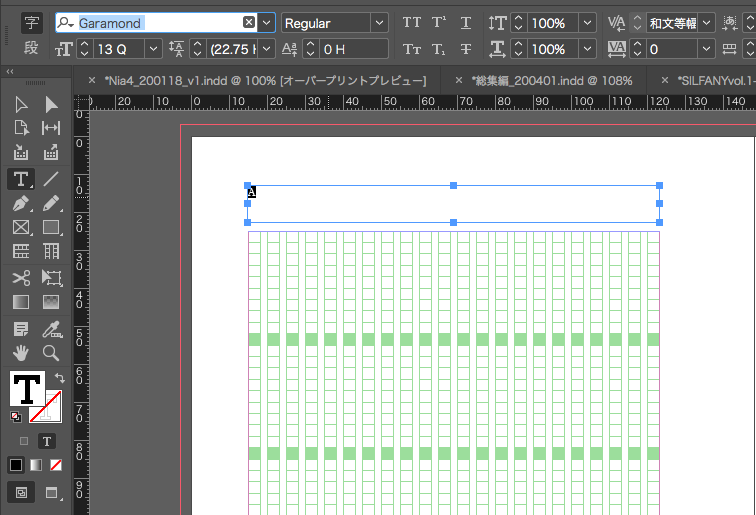
ノンブルは奇数ページ・偶数ページ両方にあるものなので、右側のページにもノンブルをコピー&ペーストします。
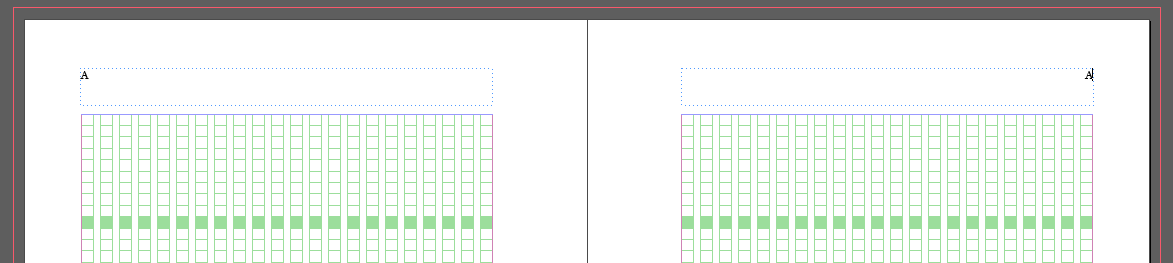
これでノンブルの設定は完了です。
次に、「柱」を設定していきます。
組版の設定にもよりますが、今回はノンブルのすぐ近くに設定してみます。
「横組み文字ツール」を選択し、柱を設定した時の範囲をクリックします。
そして、任意の柱テキストを入力します。
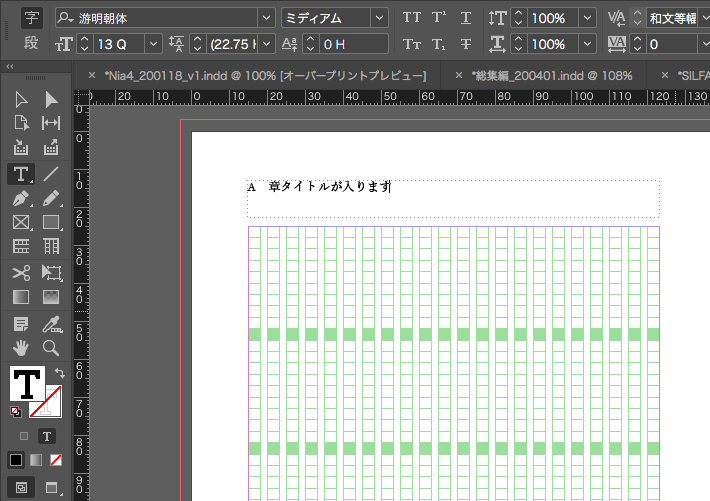
これもまた、ノンブルと同様に、右側のページにも反映します。
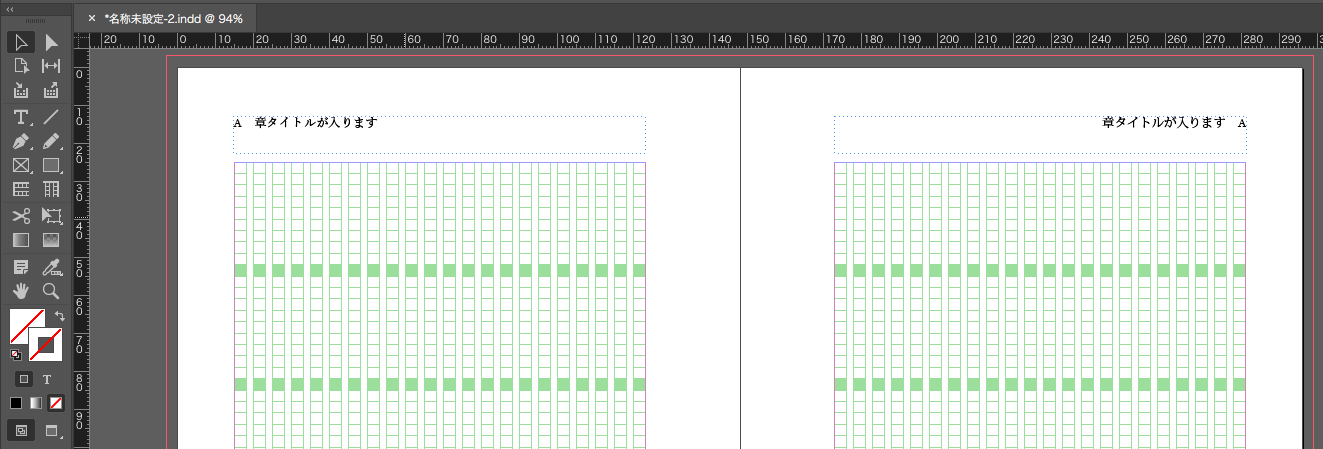
これでノンブルと柱の設定が終わりました。
あとは、ノンブルと柱の大きさや書体を任意のサイズに変更すれば完了です。
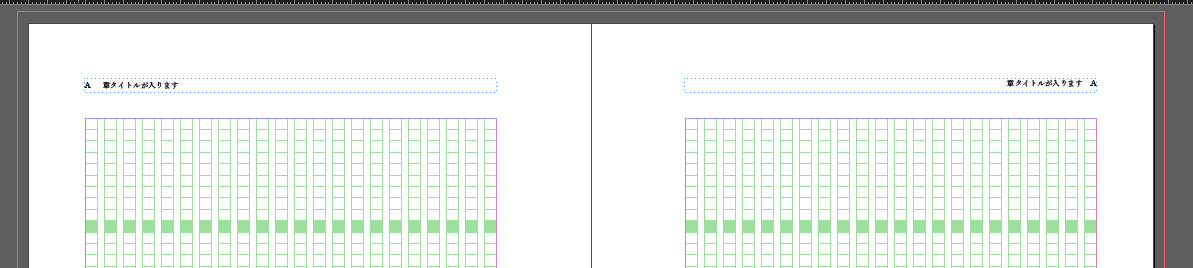
今回は、
- ノンブル=Garamond9Q
- 柱=游明朝8Q
に設定しました。
この時、書体同士の大きさバランスを見ながら、
柱とノンブルの大きさが綺麗になるように調整できるとより綺麗になります。
具体的には、今回のGaramondと游明朝であれば、游明朝の柱部分の方が大きく見えてしまいがちなので、あえてノンブルの大きさを柱よりもひとまわり落としています。
このように、柱とノンブルの書体と大きさを調整して完了です。
⑥完成
これで組版の基本が完成しました。
右のサイドバーにある「ページ」箇所から、ページ数を増やしてみると、マスターページの設定がページに反映されていることが確認できます。
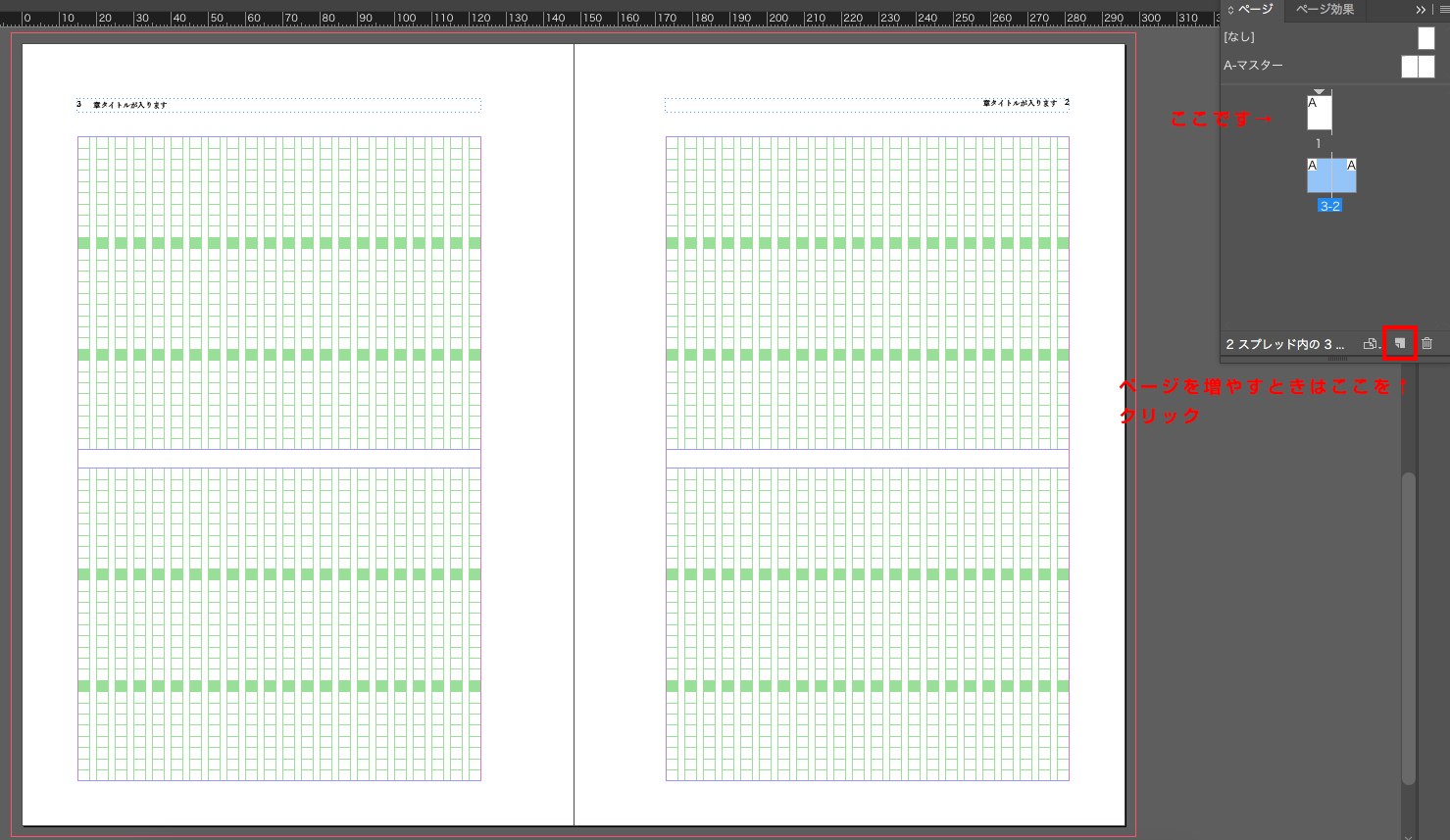
これで完成です。
⑦本文データを流し込む
あとは、本文データを流し込むだけで完了です。
流し込みの方法ですが、まず、左側のサイドバーの「縦組みグリットツール」を選択します。
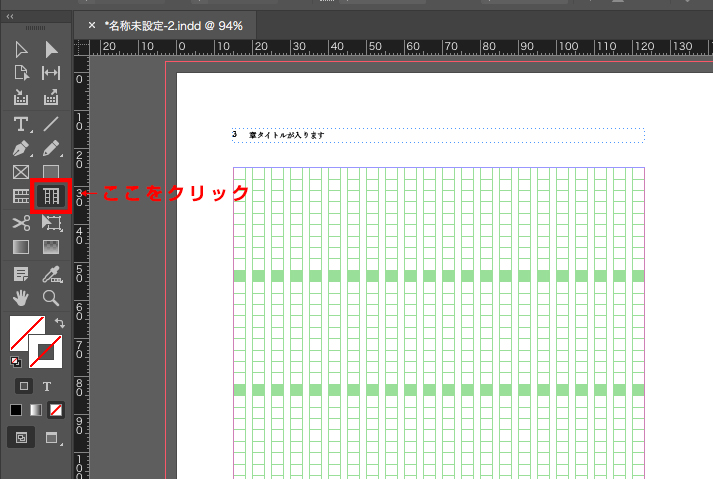
その後、組版の中の右上の始点となるブロックを範囲選択します。

画像のように範囲が青くなったことが確認できたら、左のサイドバーから「縦組み文字」を選択します。
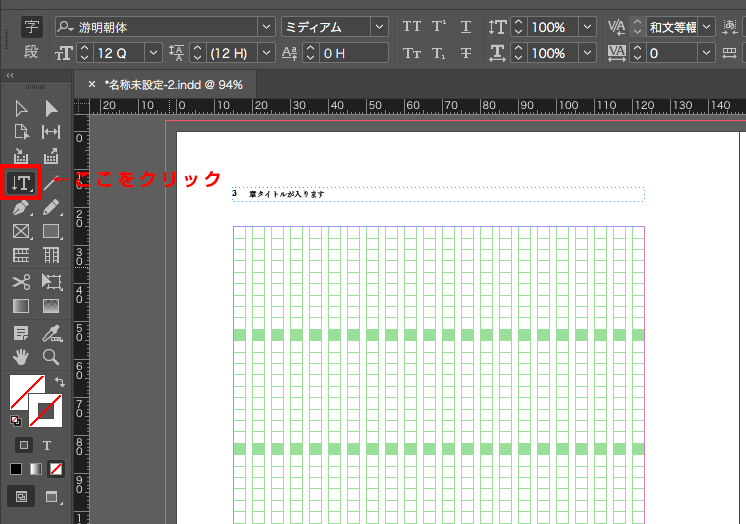
そして、流し込みたい文章をコピーした状態で、選択した組版の右上にペーストします。
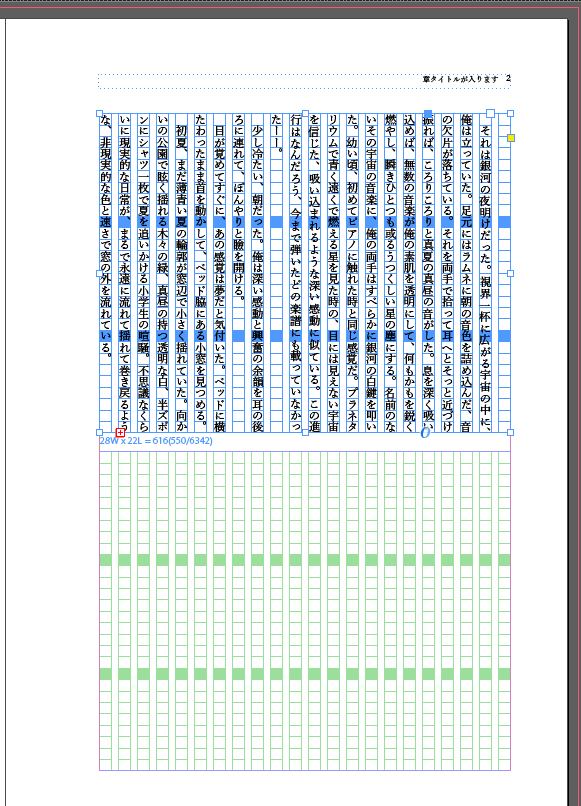
次に、左下の赤い+印をクリックし、Shiftキーを押したまま、次の組版ブロックの右上箇所をクリックします。
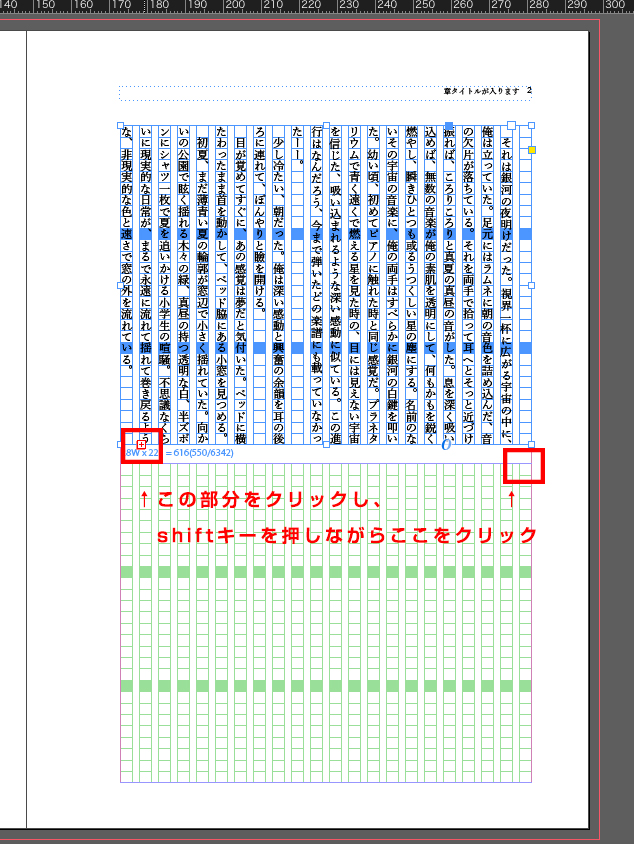
すると、コピーしていたすべての文章が自動的に全ページへ流し込まれます。
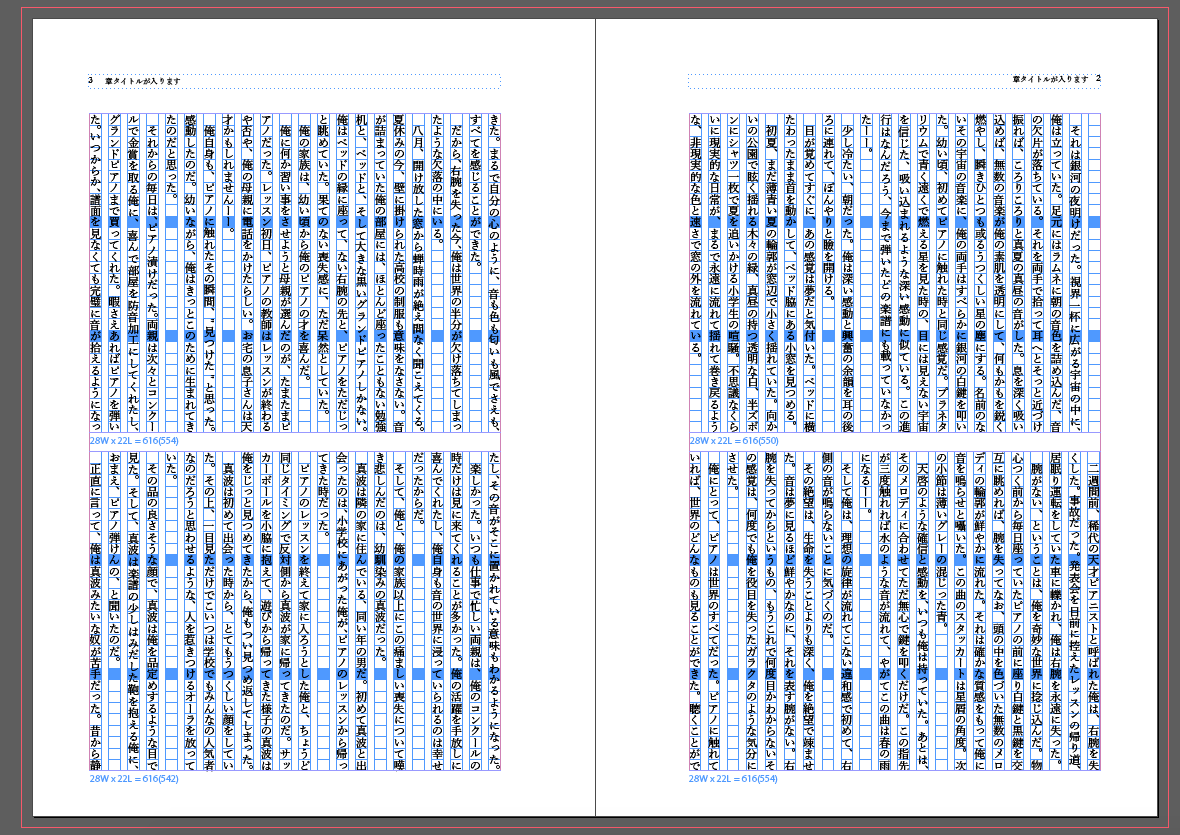
これで流し込み作業も完成です。
まとめ
基本的に、この一連の動作をどのサイズでも繰り返すかたちで、InDesignでの組版作成・編集が可能です。
何度かやるとすぐに覚えられるはずなので、試行錯誤しながら作ってみると一番早いかなと思います。
ライルハウトが発行しているSILFANY別冊vol.1では、
下記のように、A5サイズ、文庫サイズ、B6サイズ、新書サイズそれぞれの組版の設定を細かく公開しているので、
興味のある方はぜひ見ていただき、組版づくりの参考にしていただければ幸いです。
■参考リンク
SILFANY別冊vol.1「はじめての小説本」